
| Home |
| Join/Renew Online! |
| About NCMUG |
| Membership |
| Newsletter |
| Special Interest Groups |
| Mail Lists |
| Volunteering |
| Book Library |
| Member Sites |
| NCMUG FAQs |
| Mac FAQs |
| Contact Us |
| Site Map |
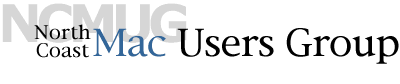
 NCMUG
Tips
NCMUG
Tips
Use Speakable Items to control Exposé
From MacOS X Hints
Did you know that you can use speech to activate Exposé in Windows, Apps, and Desktop modes? You can even use speech to switch to Applications in Exposé for "all windows" and "Application windows" mode.
- Disable the Exposé activation keys (F9, F10, and F11 by default) in the Exposé section of System Preferences.
- Turn on Apple Speakable Items on the On/Off sub-tab of the Speech Recognition tab on the Speech panel of System Preferences.
- Simply say "Define a keyboard command." When you do this, a drop-down box will open, where you will then put F9, F10, or F11 for windows, apps, desktop commands, etc. When you put in the command, click OK and type in the phrase that you want to use, such as Show Windows , for Exposé All Windows; or Show Apps , for Exposé Application window. Click on the 'Use command in Any application' radio button, then click Save.
- Re-enable the commands (F9, F10, F11) for Exposé in System Preferences.
Say your phrase and now will be be able to speak Exposé. In Exposé windows and application mode, you can switch applications through speech. For example, try saying something like the following (the assumption here is that you have the TextEdit application open). Try opening up several windows to use the examples below:
- show windows -- this will Exposé all windows
- switch to Text Edit -- this will switch to Text Edit application in Exposé mode
- show windows -- this will bring Text Edit to the front.
- Another example, try saying something like the following:
- show apps -- this will Exposé "Applications windows"
- switch to Text Edit -- this will switch to Text Edit application in Exposé mode
- show apps -- this will bring Text Edit to the front
Pretty cool when you want to give your fingers a rest.